こちらでは推奨VPSであるABLENETの導入方法をお伝えしていきます。
※注意!VPSをすでにお使いの場合はメモリ1GBあたり3口座(MT4を3つ)まで稼働できますので、いくつもVPSを契約する必要はありません!
ABLENETの契約方法
プラン選択
https://www.ablenet.jp/vps/order/index.cgi?partner_id=1409
するとこのような画面になります。
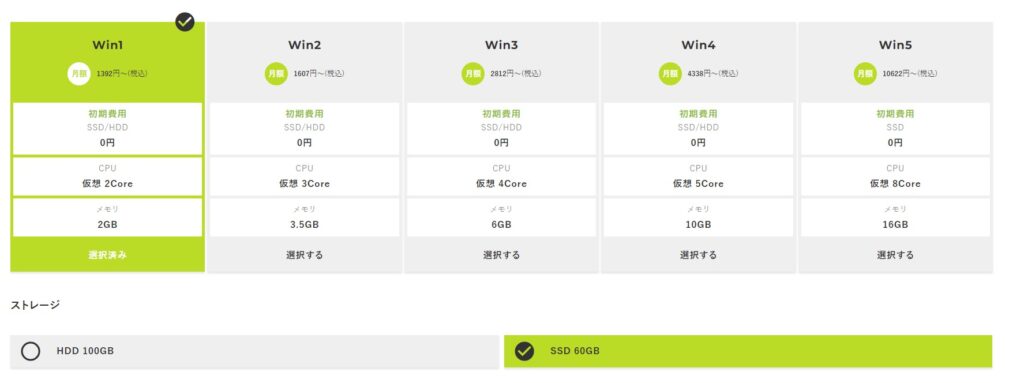
画像のようにWIN1プラン(WINプランならどれでもいいです。)とSSDへチェックを入れてください。
VPSプランは使用できませんので、必ずWINプランのいずれかでご契約ください!
※解説1 メモリについて
このプランの違いは大きくはメモリです。
自動売買初めての方においてはWIN1の2GBで十分です。1GBあたりMT4を3つくらいまでは稼働させても問題ないでしょう。
ただし、それ以上にMT4をたくさん動かす可能性がある方はメモリを上げる必要があります。
※解説2 HDDとSSD
違いは保存容量が多いのがHDD
動作が早いのがSSDです。
こちらはお好みで大丈夫です。
支払い方法選択
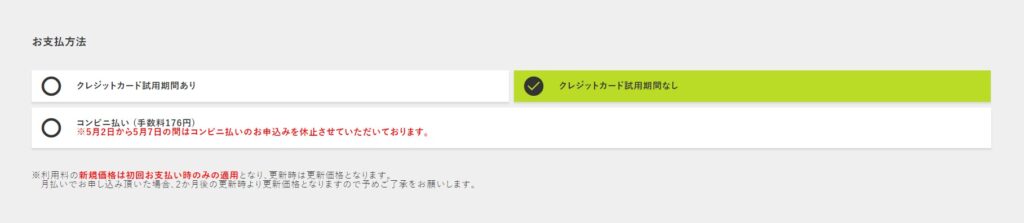
クレジット払いかコンビニ払いを選択しましょう。
クレジットの場合試用期間を付けることができますが、
10日間の試用期間の間に本契約申し込みをしお金を払わないと、
10日後自動的にVPSが削除されますので、
知らない間に自動売買が停止してしまうという事態になる方がたまにいらっしゃいます。
管理する自信のない方は試用期間無しにしておいた方が無難かもしれません。
規約にチェック
利用規約を確認し、「同意する」にチェックを入れましょう。
チェックを入れたら、「契約期間の選択へ」をクリックします。
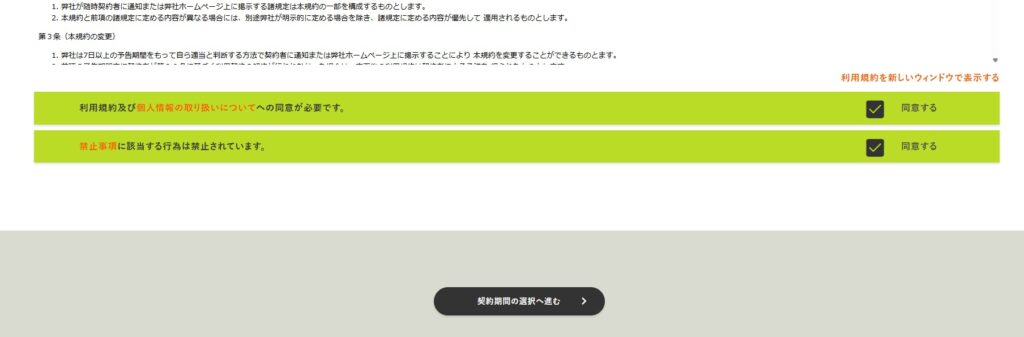
サーバー契約期間/オプション
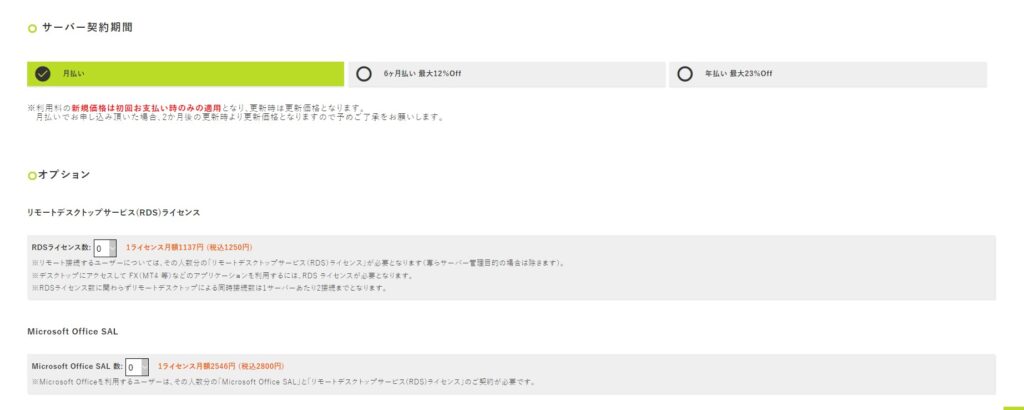
契約期間は月払い・6か月払い・年払いから選択可能。
期間が長いほど割引が適用されます!コンビニ払いには月払いはありません。
オプションの
RDSライセンス数及びMicrosoft Office SAL数
は0で問題ありません。
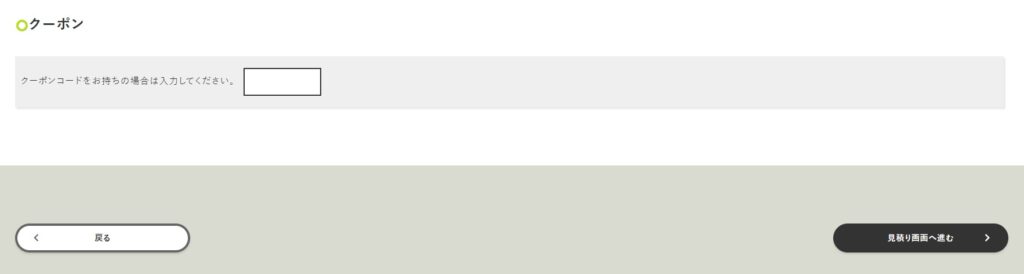
クーポンをお持ちの場合は入力してください。
無ければ空欄のままで結構です。
「見積画面へ進む」をクリックします。
バージョン選択
サーバーが選択が出てきましたら、選択が必要です。

Windows server2022
Windows server2019
Windows server2016
などから選択します。これより新しいものが出ていることもあります。
特に違いはないようですが、一番年数が新しいものを選んでおけば間違いないかと思います。
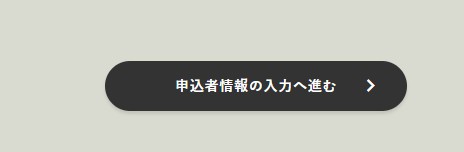
下のほうにある「申込者情報の入力へ進む」をクリックします。
申込者情報の入力
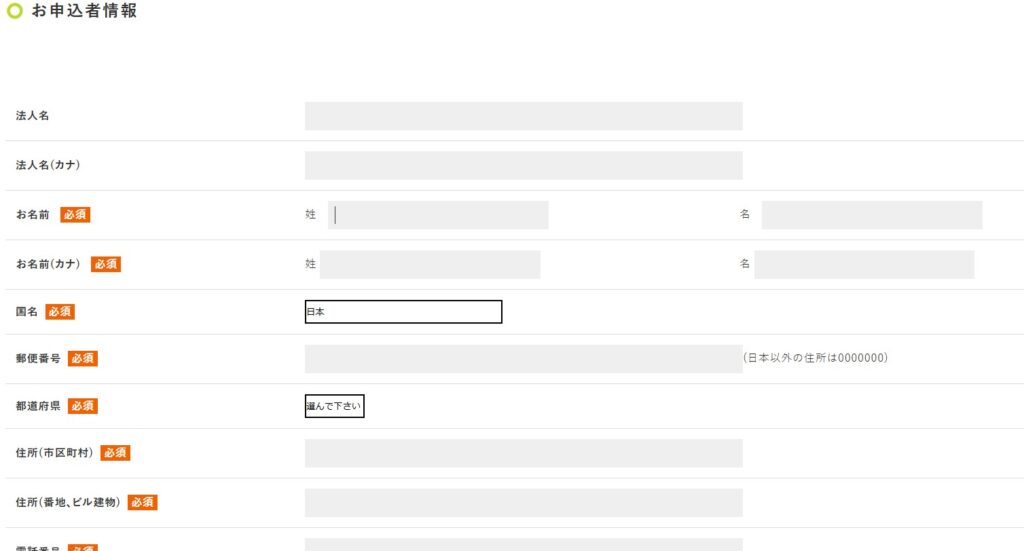
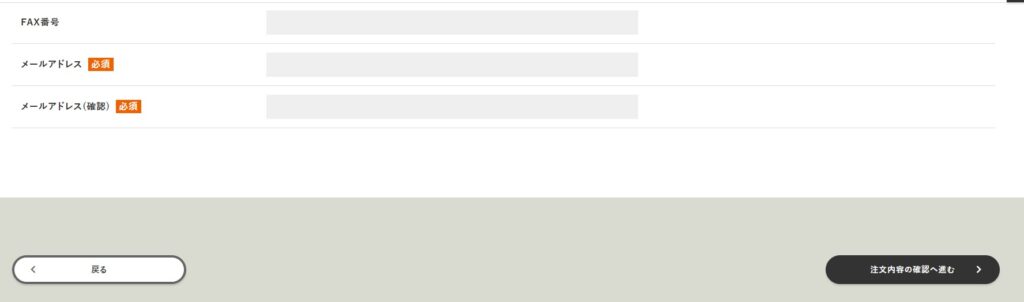
申込者情報を入力し「注文内容の確認へ進む」をクリックします。
最終確認と決済情報入力
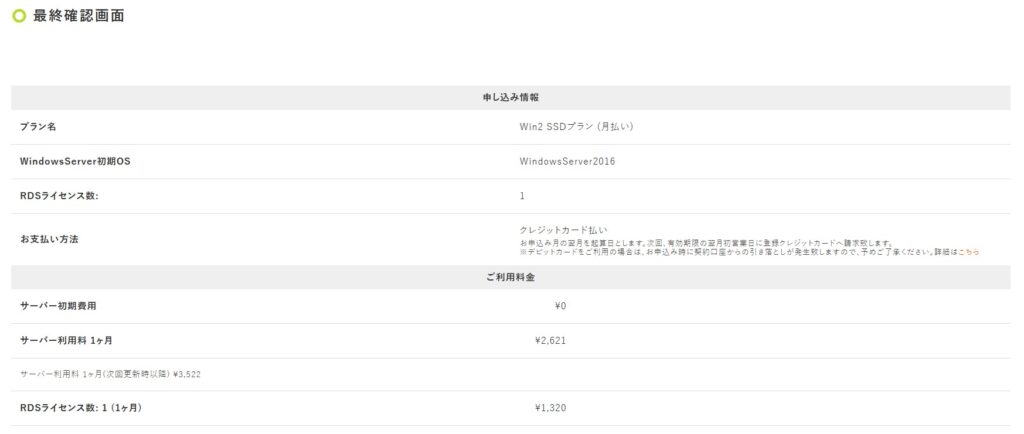
申し込み情報をこちらで確認しましょう。
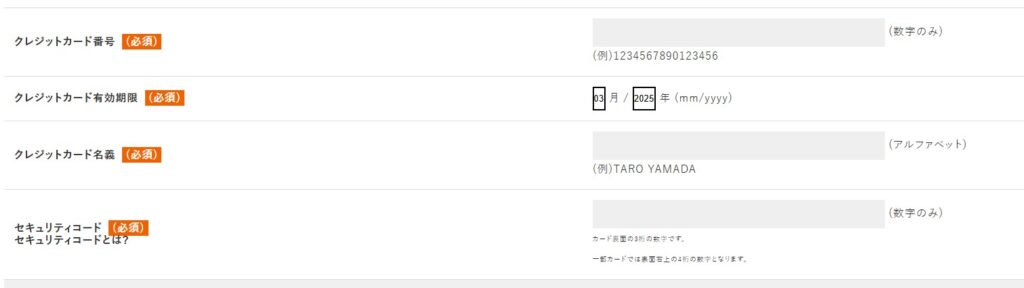
クレジットカード払いの方はここでクレジットカード情報を入力します。
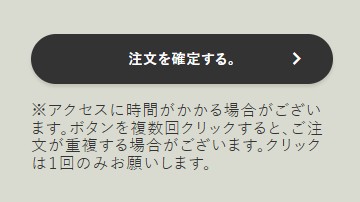
「注文を確定する」をクリックして申し込み手続き完了です!
契約完了したら
あとは個人情報を入力し、契約情報確認をしたら申し込み完了です。
お申込み確認のメールが最初にきて、次に1時間以内にはいつもログイン情報が記載されたメールがきます。
クレジットカード試用期間ありを選択した場合は、
期限までに本契約の手続きをしましょう
コンビニ払いの方は忘れずにお支払いに行きましょう
