VPSにMT4をダウンロードする
インターネットをVPS上で開くとセキュリティがかかっていてMT4をダウンロードできません。
セキュリティ設定を変える方法もあるのですが、難しいという声が多かったので一番簡単なやり方をお伝えいたします。
一旦VPSは開いたままにして通常の画面に戻りましょう。
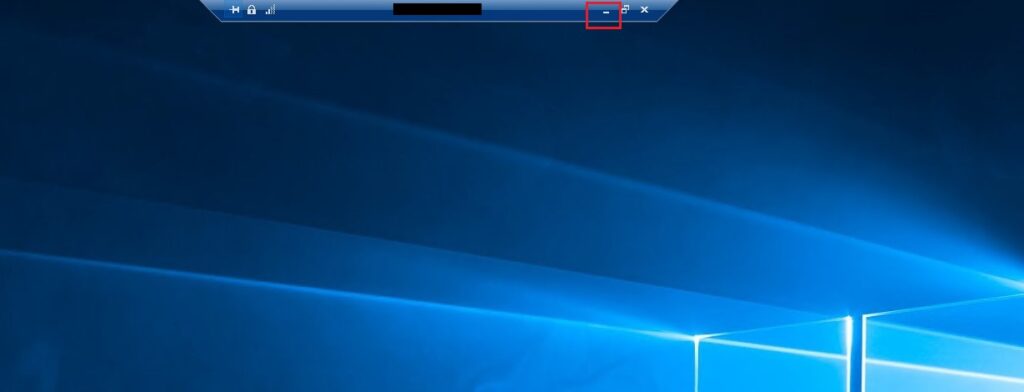
VPSの一番上真ん中にカーソルを合わせるとこんな青いタブが出てきます。ここの最小化(赤いマークが付けてあるところ)を押しましょう。
上記のリンクからアクセスし、ダウンロードをクリックしてください。(画像はXM)
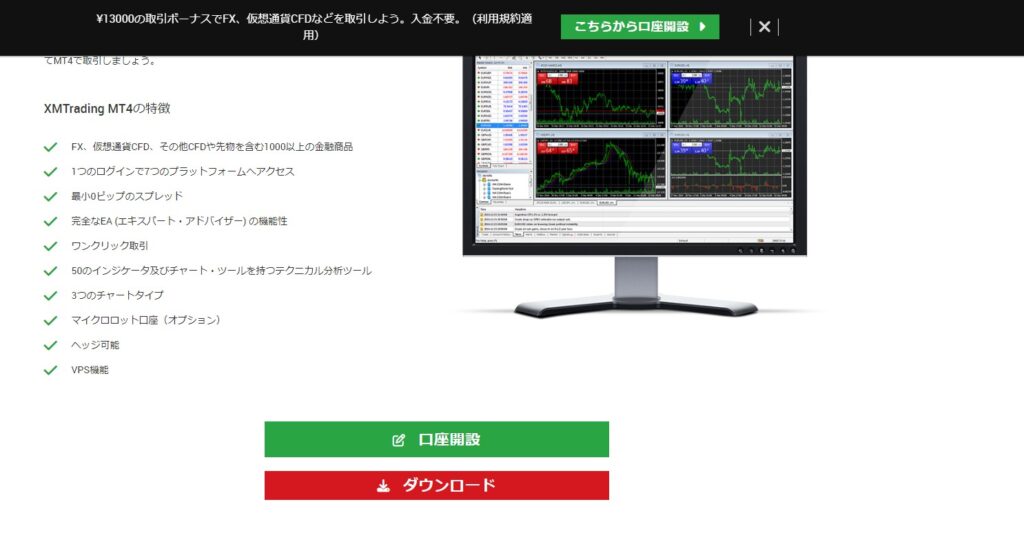
するとこのようにMT4のダウンローダーがダウンロードされました。
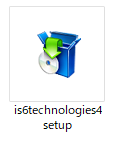
これをコピーして、VPSの画面へ戻りましょう。Alt+Tabで画面切り替えをするとすばやく移動できます。
コピーしたファイルをVPS上で貼り付けします。
そうしたらこのダウンローダーをダブルクリックして開きます。
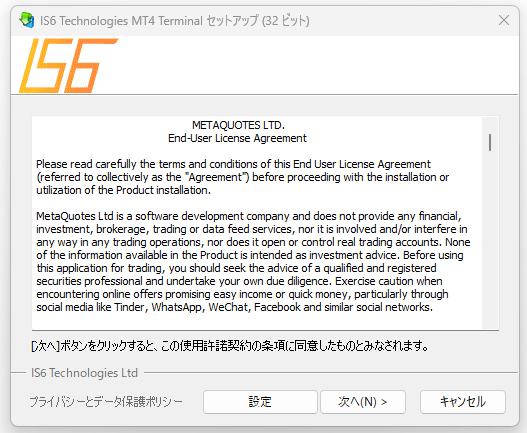
次へを押せばインストール開始。しばらくするとインストールが終わって、完了というボタンが出ますので、それをクリックしてください。
しばらく待つとMT4が勝手に開きます。
MT4に口座ログインさせる
MT4に口座をログインさせないと取引ができません。MT4のインストールが完了したら、ログインをしていきましょう。
インストール完了後
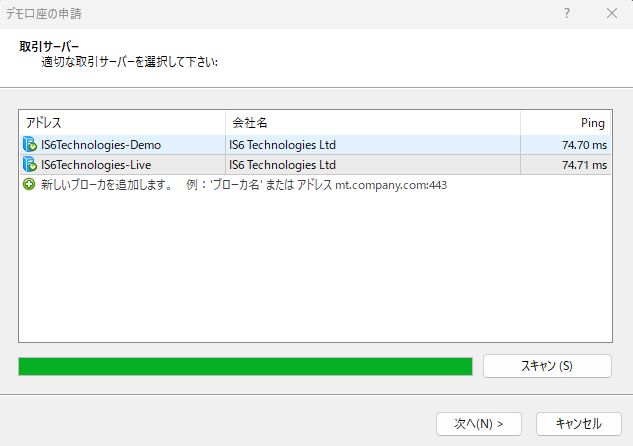
↑まずこの画面が出ます。ご自身のサーバー名を選択し、次へをクリックしてください。
デモ口座の申請とありますが、既存のリアル口座、デモ口座関係なくログインが可能です。
※サーバー名は口座番号と一緒に届いていますのでご確認ください
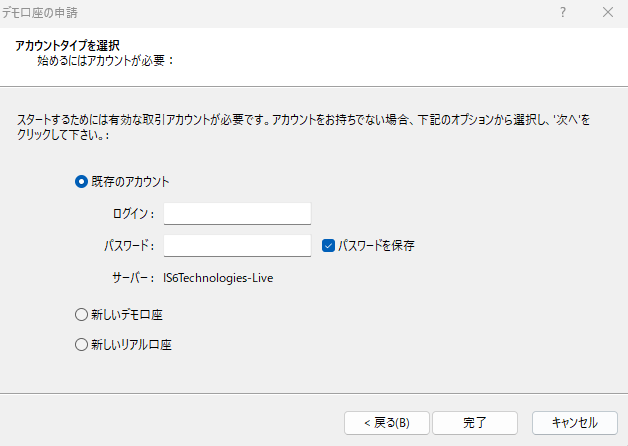
↑こちらはご自身の口座情報を入れてください。口座開設後に届いたメールで確認することができます。
・既存のアカウントにチェックを入れる
・ログインには口座番号を入力
・パスワードは口座番号と一緒にIS6FXより届いたパスワードを入力してください
もし間違えてこの画面を消してしまった場合は
左上の「ファイル」⇒「取引口座にログイン」でもログイン画面を出すことができます。
MT4にEAを入れる
EAはMT4の自動売買プログラムなので、MT4にいれないと使用できません。VPSにインストールしたMT4にEAをいれるさぎょうをしましょう。
まず、お渡ししたEAファイルをPCにダウンロードし、コピーしてVPSのデスクトップに貼り付けてください。
※ZIPファイルでお渡しすることが多いと思います。必ず展開し、中身を取り出してお使いください!
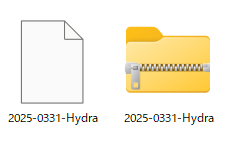
※ファイル名はEAによって異なります。
MT4に戻り、左上の「ファイル」をクリックしてください。以下、順番に赤枠の部分をダブルクリックしていってください。

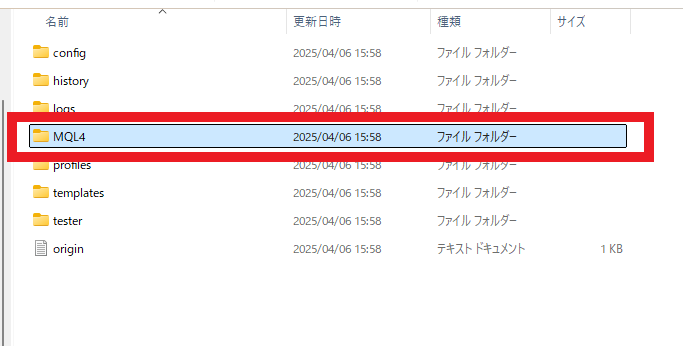
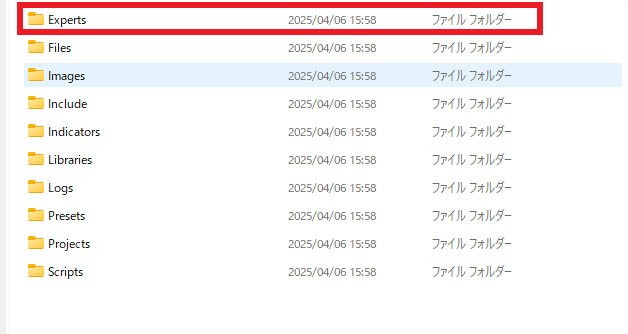
このExpertsを開いたら、先ほどVPSにコピーしたEAファイルをこのフォルダに貼り付けます。これでMT4にEAが入りました。
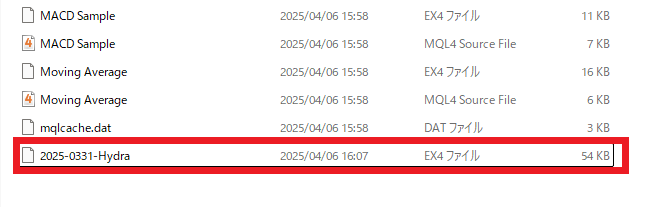
これだけでは反映されません。
MT4を一度落として再度起動させる
ナビゲーターを右クリックし更新する
のいずれかで以下のようにナビゲーターに反映されます。

これでナビゲーターのエキスパートアドバイザーのところにEAのファイル名が出てきているはずです。
チャートを表示させる
次はチャートの設定です。
EAはチャートに設置することで起動します。チャートを表示させていきましょう。
まず、最初に表示されているチャートはすべて消します。
一回すべてチャートを消し、新規で表示させないと、正常に稼働しない場合があります
チャートを一回消すこの作業は必ず行ってください。
画像赤〇の部分をクリックして消してください。

※場合よってはチャートの並び方や表示件数が違うことがあります。
次に新規チャートを開きます。
左上のファイル→新規チャートから表示させたい通貨ペアを選びます。
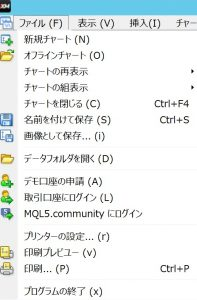

証券会社によっては通貨ペアが表示されないことがあります。この場合は気配値の上で右クリックし、すべて表示を選択すれば表示されていなかった通貨ペアが出てきます。
チャートは指定された通貨ペア、時間足のチャートを表示させてください。
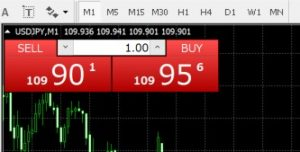

EAごとに取引通貨ペアや使用する時間足が違いますので、設定時に必ずご確認ください。
※これを間違えると取引がおかしくなります。必ずマニュアルを確認して設定してください。
時間足は以下のように読み替えてください。
M1=1分足
M5=5分足
M15=15分足
H1=1時間足
H4=4時間足
チャートにEAを設置する
今回はEURGBP、1分足(M1)のチャートを使うEAでご説明しています。
チャートを表示させたら、先ほどのナビゲーターのEAファイル名を左クリックしたまま離さずに、そのままチャートの上まで引っ張っていきます。(要はドラッグです)
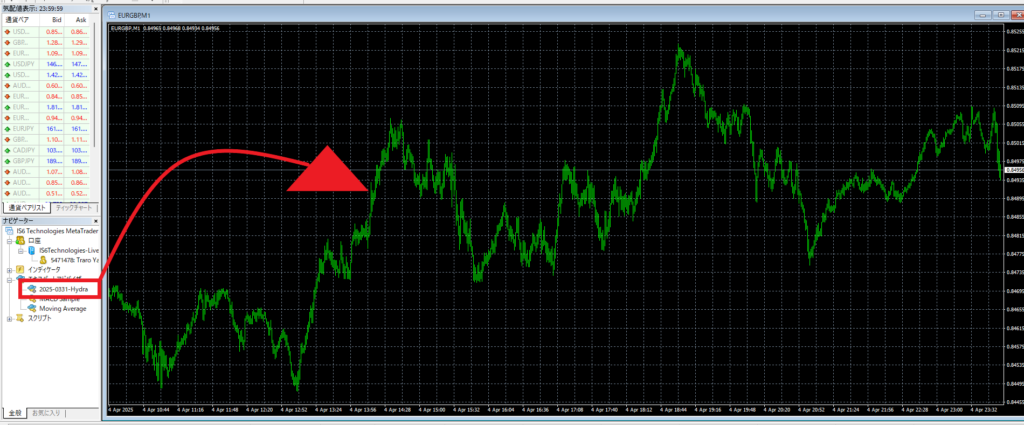
そうするとこのような画面になります。
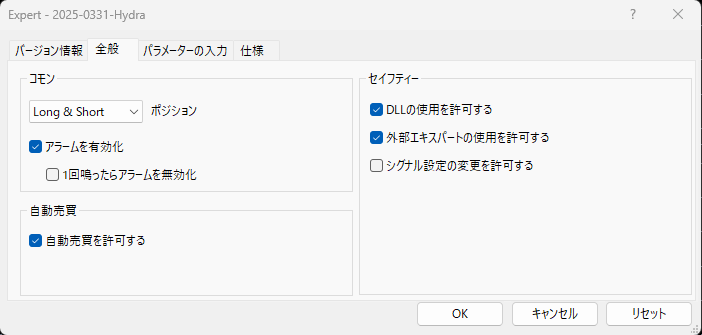
画像を参考に全く同じようにチェックを入れてください。
ここを間違えると自動売買が作動しません。DLLの使用を許可するもお忘れなく!
完了しましたらOKを押します。
※設定が異なるツールの場合はEAをお渡しする際に別途指示させていただきますのでそちらに従ってください!
稼働と最終チェック
最後に自動売買ボタンをクリックして完了です。尚、今後自動売買をON,OFFするときはこの自動売買ボタンをクリックしてください。
緑だとONです↓
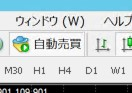
赤だとOFFの状態です↓
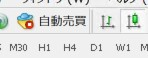
さて、最終チェックです。自動売買がきちんと行われていれば
チャート内右上に表示されているニコちゃんマークはこのように笑っています。

ニコちゃんマークが怒っているようであれば、なにか設定が違います。このマニュアルを最初からやり直してみてください。
※自動売買が動いていないとこうなります

これで自動売買が開始されます!!お疲れさまでした!
さて、最後まで気を抜かないでくださいね。
ここでVPSを閉じるときにMT4の×を押してしまうと自動売買が止まってしまいます。
必ずMT4は立ち上げたまま、VPS上部の青いタブの×を押して終了してくださいね。
